скачать автоматическую настройку модема интертелеком на компютер
для (windows xp,windows7,windows vista)
скачать програму
модемы бывают двух типов, с автоматической установкой драйвера
и без автоустановки. Приведем пример установки модема без автоматической
установки драйвера, на USB модеме Novatel U720.
Обращаем Ваше внимание: модем при установке драйверов
должен быть отключен от компьютера!!!
1 первым шагом следует запустить установочный драйвер
который прилагался к вашей модели модема и следуя инструкциям
завершить установку.
2
После установки драйверов подключите модем в свободный USB порт компьютера либо PCMCIA express разъем ноутбука.
Рекомендуется подключение USB
модема через USB шнур удлинитель, для избежания повреждения модема при не
осторожном обращении с системным блоком компьютера, или ноутбуком.
В нижнем правом углу Рабочего стола отобразится надпись, о
том, что
Windows
найдено новое оборудование.
Не
предпринимайте никаких действий на компьютере до появления сообщение о том, что
"Новое оборудование установлено и готово к работе”, на этом процесс
установки драйверов закончен.
Следующий
шаг Настройка Dial-Up подключения (через обычный модем)
3.1
В первую очередь необходимо запустить мастер создания нового подключения.
Сделать это можно несколькими способами в зависимости от настроек интерфейса
установленной у вас Windows XP
а) Пуск > Подключения > Отобразить все
подключения > В появившемся окне на панели слева окна нажать строчку
«Создание нового подключения»;
б) Пуск > Панель управления > Сетевые
подключения > иконка «Создание нового подключения».

3.2.
Работать с мастером создания нового подключения очень просто в первом шаге
выбираем пункт «Подключить к Интернету» и нажимаем кнопку «Далее».

3.3.Во втором шаге выбираем пункт «Установить
подключение вручную» и нажимаем кнопку «Далее».

3.4. В третьем шаге выбираем пункт «Через обычный модем» и нажимаем кнопку
«Далее».

3.5. В следующем шаге необходимо выбрать
название для создаваемого подключения. Введите что-нибудь
вроде «InterTelecom» и нажмите кнопку
«Далее».
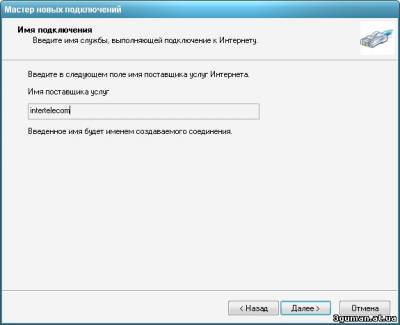
3.6. Следующим шагом необходимо
установить телефон которому модем будет дозваниваться до провайдера,
введите #777 и нажмите кнопку «Далее».
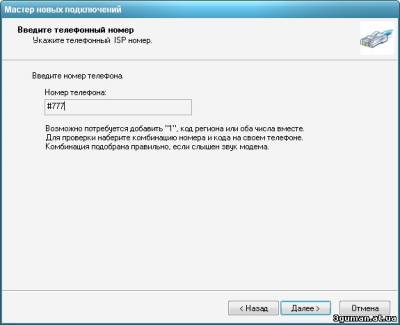
3.7. В следующем шаге необходимо ввести
имя пользователя и пароль, выданные вам при регистрации.
Введите правильно логин IT и пароль IT и нажмите кнопку
«Далее»

3.8. Это последний шаг, в нем можно согласится на вопрос мастера о добавлении
ярлыка подключения на рабочий стол.

11. В окне "Подключение к Intertelecom” нажмите кнопку Вызов

В правом нижнем угле Рабочего стола у Вас появится индикатор
подключения к сети. атакже на Рабочем столе появится ярлык, с помощью которого в
дальнейшем Вы сможете подключиться к Интернету.
Інструкція з підключення,
налаштування та використання
USB модему на українский мові
Довідник абонента
2010
2
Інструкція з підключення, налаштування
та використання USB модему
1.Зовнішній вигляд……………………………3
2.Технічні характеристики.............................5
3.Підключення……………………………...…5
4.Налаштування…………………………..…18
5.Установка з’єднання………………………25
6.Використання……………………………....26
7.Визначення несправеностей…..………….27
3
Технічні характеристики
USB модем з USB інтерфейсом і встроєним ресивером GPS. Компактний модем для мереж CDMA
1x EV-DO підключається до ПК по інтерфейсу USB (на відміну від традиційних PCMCIA та
ExpressCard ) і здатний забезпечувати швидкість передачі даних по мережі EV-DO Rev.A до 3,1
Мбит/с з вхідним напрямком трафіку та до 1,8 Мбит/с - вихідним. USB модем базуєсья на чипсет
MSM6800 та має роз’єм для підключення зовнішньої антени, що дозволяє збільшити швидкість
передачі даних та використовувати модем разом зі направленою антеною поза зоною впевненого
сигналау чи в умовах слабкого радіо покриття. Стандарти, які підтримує: CDMA 1xEV-DO
(Revision A), CDMA 1xEV-DO (Rev 0), CDMA 1x RTT. Конектор USB при необхідності ховається
в корпус модема, а при работі може бути розкритий на 90, 135 или 160 градусов до його поверхні
з тим, щоб забезпечити комфортне підключення в будь-яких умовах. Живлення модему
відбувається від порту USB.
Загальні характеристики
Клас: модем
Підтримка R-UIM-карти: ні
Підтримка ОС: MS Windows XP/Vista
Розмір:93 x 39 x 20 мм
Вага: 52 грами
Передача даних
CDMA 1x є, до 153 Кб/сек CDMA EV-DO є, до 3,1 Мб/сек
Передача голосу Підтримка вокодера: ні
Діапазон частот Робоча частота: 800MHz RX: 869 ~ 894MHz TX: 824 ~ 849MHz
Енергоспоживання:
Рабочее напряжение: 3,5 В
Температурні режими
Збереження: -30 ~ +75 C Рабочий режим: -20 ~ +50 C
Додаткова інформація: Гарантія: 6 місяців
Підключення
Для підключення модему, використання операційної системи Windows ХР (тільки 32-bit) є
найбільш простою і вдалою (можливе використання Windows Vista, але при цьому можуть
виникнути складнощі в порядку підключення та назві окремих елементів операційної системи).
Підключення модему до операційних систем Windows 95,98,2000, МЕ – неможливе.
Є 2 способи встановлення.
Спосіб №1.
СD-диск, який поставляється в комплекті з модемом, вставляємо у CD чи DVD-дисковод вашого
персонального комп’ютора (надалі ПК), відкриваємо його та знаходимо папку «Драйвера для
USB модему», відкриваємо її та знаходимо файл з програмою драйвером, шляхом подвійного
клацання лівої клавіші миші запускаємо цей файл; відкривається наступне вікно-
5
Жмемо «Next»
вибираємо «Repair» , жмемо «Next»
6
жмемо «Instal», проходить процес встановлення 2-3хв
7
жмемо «Finish», процес встановлення драйвера закінчено.
Один кінець USB подовжувача,
під’єднуємо до ПК у гніздо USB 2.0 з відповідною позначкою (у стаціонарних ПК
варто проводити підключення до гнізда USB 2.0 саме на задній панелі, так як, це
може впливати на процес підключення, роботу модему та швидкість інтернету)
8
9
інший кінець кабелю під’єднуємо до USB модему. Операційна система Windows сама знайде
новий пристрій та проведе встановлення, про що проінформує вас наступним повідомлення в
правому нижньому кутку монітора.
Процес підключення завершено.
Спосіб №2
З різних причин, програму «VZAccess Manager» (знаходиться на СD-диск, який поставляється в
комплекті з модемом, знаходимо папку «Драйвера для USB модему», відкриваємо її та знаходимо
файл «VZAccess Manager.msi»), встановити іноді не вдається, тому драйвер для USB модему
встановлюємо наступним способом
Після того, як ви підключили один кінець кабелю USB 2.0 до вашого ПК, а до іншого кінця
під’єднали модем, операційна система Windows автоматично запустить «Мастер нового
оборудования»
Вибираємо «Установка из указаного места», жмемо «Далее»
10
Жмемо «Обзор», та вказуємо шлях до вашого CD чи DVD-дисководу, де знаходиться
установочний диск (йде в комплекті з модемом)
Заходимо на СD-диск, знаходимо папку «Драйвера для USB модему», відкриваємо та знаходимо
папку «Drivers», кнопка «ОК» стає активна
11
Жмемо «ОК», «Далее»
12
Жмемо «Готово», але «Мастер нового оборудования» знову відкривається і ви знову повторюєте
так, як описано вище (можливо ще 2-3 рази).
13
14
15
16
У правому кутку робочого стола з'явиться повідомлення «Новое оборудование
установлено и готово к использованию».
17
Процес підключення завершено.
2.Налаштування.
Створюємо віддалене з’єднання, заходимо Пуск, Настройка,Панель управления, Сетевые
подключения (для Windows XP, в інших операційних системах процес налаштування з’єднаня
може відрізнятись)
Вибираємо «Создание нового подключения»
Або «Файл-Новое подключение», відкривається наступне вікно
18
Жмемо «Далее»
Вибираємо «Подключиться к Интернету», жмемо «Далее»
19
Вибираємо «Установить подключение врручную», жмемо «Далее»
Вибираємо «Через обычный модем», жмемо «Далее»
20
Вибираємо модем Sierra Wireless Aircard 595U та проставляємо «галочку» у відповідному місці
навпроти обраного пристрою, жмемо «Далее»
тут прописуємо назву з’єднання (будь-що, для прикладу- Intertelecom), жмемо «Далее»
21
Прописуємо номер дозвону #777 жмемо «Далее»
Прописуємо «Имя пользователя- IT (обов’язково англійськими великими буквами)
Прописуємо «Пароль - IT (обов’язково англійськими великими буквами)
Прописуємо «Подтверждение - IT (обов’язково англійськими великими буквами)
22
(Имя пользователя та Пароль в майбутньому змінювати категорично забороняється)
жмемо «Далее»
жмемо «Готово»
на Робочому столі вашого ПК з’вляється ось такий ярлик
Запускаємо цей ярлик та відкривається вікно з’єднання
23
Жмемо «Свойства»
Перевіряємо чи стоїть «галочка» навпроти Sierra Wireless Aircard 595U, жмемо «Настроить»
Вибираємо швидкість, ставимо «галочку» навпрти «Апаратное управление потоком»
24
Жмемо «ОК» і «ОК». Налаштування закінчено.
3.Установка з’єднання.
З ярлика-позначки «Intertelecom» на Робочому столі вашого ПК ( або Пуск, Настройка,Панель
управления, Сетевые подключения), шляхом подвійного клацання по ньому, запускаємо віддалене
з’єднання
Жмемо «Вызов»
25
В правому нижньому кутку монітора з’явиться повідомлення
Вітаємо, ви в інтернеті!!!!!
4.Використання.
Використання модему не передбачає певних особливих умов, але:
1.При підключенні та в подальшій роботі обов’зково використовувати USB подовжувач
(поставляється в комплекті), так як, це дасть можливість зменшити ризик поломки в USB
з’єднанні самого модему (найчастіша поломка і до того ж, не підпадає під гарантійні умови);
2.Варто встановити прилад на певному(визначеному вами) місці, з метою отримання найкращого
прийому сигналу та унеможливлення впливу сонячного проміння, вологості та інше.
3.Забороняється використання модему для роботи з іншими пристроями (типу роутерів і інших).
4.Дозволяється використовувати додаткові пристрої, а саме, перехідники для зовнішніх антен (для
покращення якості сигналу), виключно встановленого зразка для даної моделі (комплектується
окремо).
26
Визначення несправеностей
При виникненні проблем при з’єднанні перевірте настройки модему та підключення Вашого
модема до ПК.
Проблема може бути в наступному:
-некоректна інсталяція драйверів - спробуйте видалити драйвера та встановити їx заново;
-некоректно підключено модем - перевірте якість підключення;
-несправність порта комп'ютера (модему) - ремонт або заміна неправної частини.
-Відсутність коштів на рахунку.